O CORE Business disponibiliza uma pesquisa abrangente e capaz de oferecer acesso rápido a informação desejada dentro de todos os contextos. Para acessar a pesquisa utilize o ícone  .
.

A página de pesquisa é exibida contendo as opções de pesquisa disponíveis. Acima o exemplo da página de pesquisa do contexto Usuários.
Utilizando a Página de Pesquisa
Através da página de pesquisa você pode realizar as seguintes operações:
- Selecionar as propriedades do objeto que deseja exibir
- Ajustar a exibição de uma ou mais colunas na lista de resultados
- Filtrar os objetos com base nos valores de suas propriedades, definindo um critério para a pesquisa.
- Alterar a ordem de exibição dos resultados.
- Atualizar os resultados da pesquisa atual
Definindo os Critérios de pesquisa
A página de pesquisa apresenta vários campos em diversos conjuntos de elementos como este: 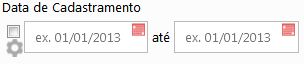
Um conjunto refere-se a uma propriedade ou informação do objeto do contexto em uso. Pode-se notar claramente alguns elementos como o rótulo "Data de Cadastramento" que refere-se à descrição da propriedade. Uma caixa de checagem (ou checkbox) e um outro elemento de edição que no exemplo acima são dois campos calendário. Este último elemento pode variar de acordo com o tipo de informação armazenada na propriedade.
Para definir um critério de busca escolha a propriedade a filtrar, utilizando o rótulo. Nos campos de dados ao lado da caixa de checagem informe o critério desejado. Em seguida assinale a caixa de checagem (ou checkbox) se você deseja que os valores desta propriedade sejam exibidos na lista de resultados.
Apresentação dos elementos de edição
Os elementos de edição apresentados na página de pesquisa variam em função do tipo de informação da propriedade do objeto do contexto em uso. No exemplo de página de pesquisa acima, estamos utilizando o contexto Usuários, que contém a propriedade "Data de Cadastramento". Como o rótulo informa, esta propriedade armazena uma data e por isso é apresentada como dois elementos de calendário. Veja abaixo os possíveis elementos, baseados nos tipos de informações e como utilizá-los.
- Texto/Caracteres - Apresentam-se como uma única
 caixa de texto. Informe o texto desejado ou parte dele
caixa de texto. Informe o texto desejado ou parte dele - Números - Apresentam-se como duas caixas de texto separadas pela palavra "até", como no caso das datas. Desta forma é possível filtrar um intervalo iniciando pelo valor da caixa da esquerda e finalizando com o da direita. Para incluir todos os valores A PARTIR de um determinado valor, informe-o no campo da esquerda e deixe o da direita vazio. Se desejar incluir todos os valores ATÉ um determinado valor, informe apenas o campo da direita, deixando o da esquerda vazio.
- Datas - Apresentam-se como duas caixas de texto separadas pela palavra "até"
. Se você clicar sobre elas, será exibido um calendário que permite marcar mais facilmente uma data, embora seja possível informar as datas diretamente no campo. Utilizando as duas caixas é possível incluir um intervalo iniciando pela data da caixa da esquerda e finalizando com a da direita. Para incluir todas as datas A PARTIR de uma determinada data, informe-a no campo da esquerda e deixe a da direita vazia. Se desejar incluir todas as datas ATÉ uma determinada data, informe-a no campo da direita, deixando a da esquerda vazia.
- Valores lógicos (Verdadeiro/Falso) - Apresentam-se como uma única caixa de combinação (combobox). Apresentando a opção vazia que permite ignorar o filtro.
Alterando as definições de exibição dos resultados
Você pode ajustar a exibição dos campos de resultado da pesquisa utilizando os recursos disponíveis através do ícone  .
.
As opções disponíveis serão apresentadas na janela de edição:

- Alinhamento - Permite escolher o alinhamento dos valores na célula da lista de resultados. As opções disponíveis são:
- Esquerda
- Direita
- Centralizado
- Tamanho da Coluna - Permite informar em pixels o tamanho desejado para a coluna.
- Posição da Coluna - Permite definir a posição da coluna na lista de resultados. A primeira posição (1) equivale ao elemento exibido na extrema esquerda da lista. Você pode informar a posição livremente. Se duas informações estiverem utilizando a mesma posição, a ordem física de montagem do campo na tela de pesquisa prevalecerá.
Botão Pesquisar
Após definir os critérios de sua pesquisa. Utilize o botão Pesquisar para executar a pesquisa em questão.
O ícone  irá aparecer ao lado do ícone de pesquisa
irá aparecer ao lado do ícone de pesquisa  , sinalizando que o resultado exibido vem dos critérios de pesquisa informados.
, sinalizando que o resultado exibido vem dos critérios de pesquisa informados.
Os resultados de sua pesquisa são inteiramente de sua responsabilidade, assim, se sua pesquisa não trouxe as informações esperadas, revise seus critérios. Como uma regra prática sugerimos afunilar a sua pesquisa pesquisando recursivamente com filtros cada vez mais restritivos até obter o resultado desejado.
Se o ícone  estiver sendo exibido, você pode simplesmente atualizar os dados da pesquisa atual, exibindo a página de pesquisa e utilizando o botão "Pesquisar", sem alterar os dados da pesquisa.
estiver sendo exibido, você pode simplesmente atualizar os dados da pesquisa atual, exibindo a página de pesquisa e utilizando o botão "Pesquisar", sem alterar os dados da pesquisa.
Limpando a pesquisa
Se o ícone  estiver visível, você pode limpar a pesquisa atual e retornar o conteúdo da página de seleção ao seu original.
Em alguns contextos mesmo limpando a pesquisa o ícone
estiver visível, você pode limpar a pesquisa atual e retornar o conteúdo da página de seleção ao seu original.
Em alguns contextos mesmo limpando a pesquisa o ícone  continuará a ser exibido. Isso ocorre porque alguns contextos nunca permitem a listagem sem filtros e significa que o filtro voltou a ser o padrão para aquele contexto. Se você utilizar o ícone
continuará a ser exibido. Isso ocorre porque alguns contextos nunca permitem a listagem sem filtros e significa que o filtro voltou a ser o padrão para aquele contexto. Se você utilizar o ícone  da Pesquisa novamente verá que seus filtros foram redefinidos.
da Pesquisa novamente verá que seus filtros foram redefinidos.